Adobe Acrobat Sign(アドビの電子契約)でオプションを設定すると、相手先のみが電子署名ではなく、印刷した書面に従来の印鑑で物理的な押印を行い、再度PDF化の上、アップロードするという方法が可能になります。今回は、それが実際にどのようなワークフローになるのか、自分から自分(の別メールアドレス&別アカウント)へ送信・署名する形でテストしてみた記録です。
「印刷して手書きで署名」のオプションを「オン」に設定
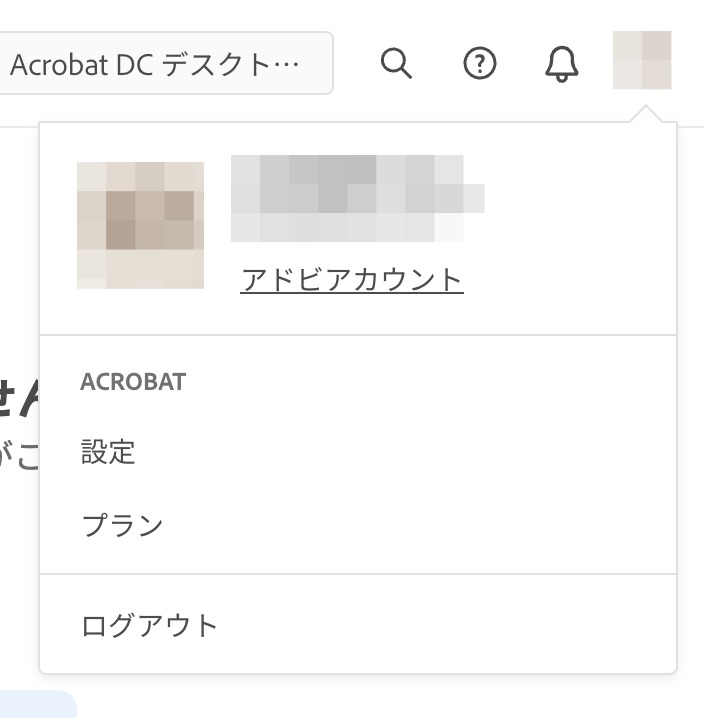
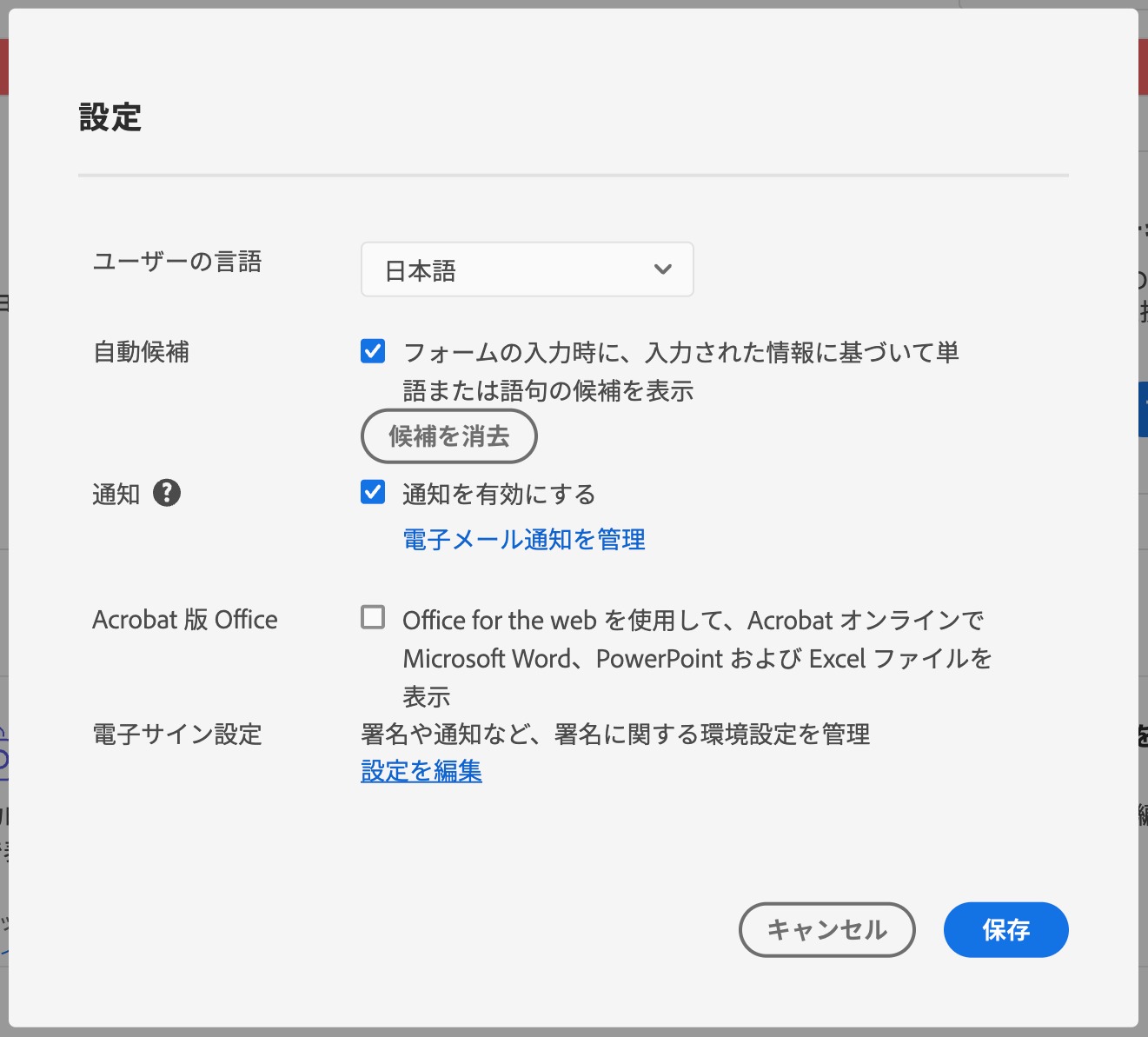
まずはオプションの設定です。Adobe Document Cloudにログインし、右上のProfileにある[設定]を開き、その中の[電子サイン設定]欄にある[設定を編集]を選択します。
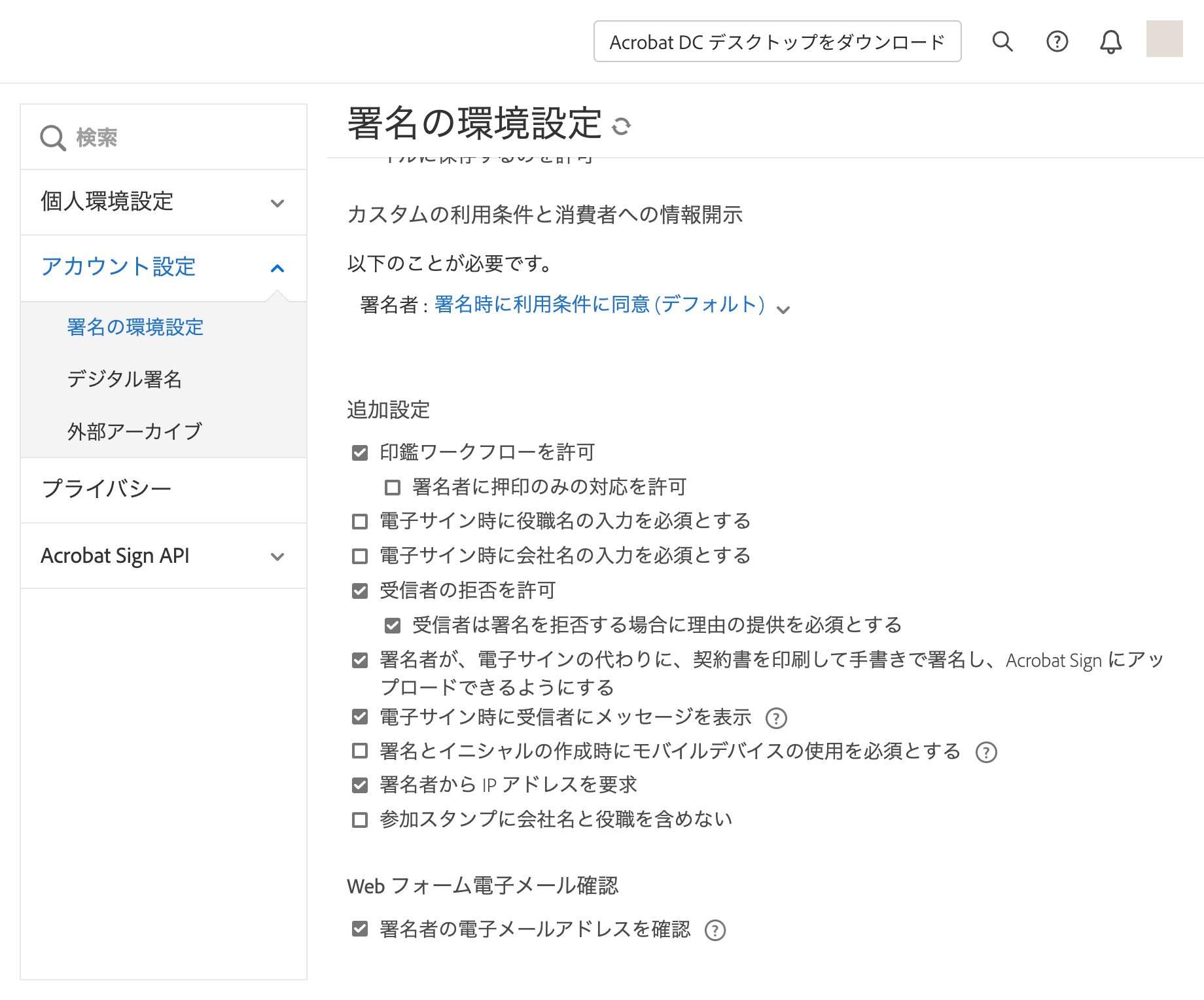
[アカウント設定]>[署名の環境設定]>[追加設定]に「署名者が、電子サインの代わりに、契約書を印刷して手書きで署名し、Acrobat Sign にアップロードできるようにする」というチェック項目があるので、このオプションを「オン」にします。デフォルトはオフなので、必要な場合、忘れずにオンにする必要があります。(アドビ公式サイト内の該当解説部分)
文書をアップロードし自らの署名を追加
[電子サイン]メニューの[署名を追加]で対象文書をアップロードします。
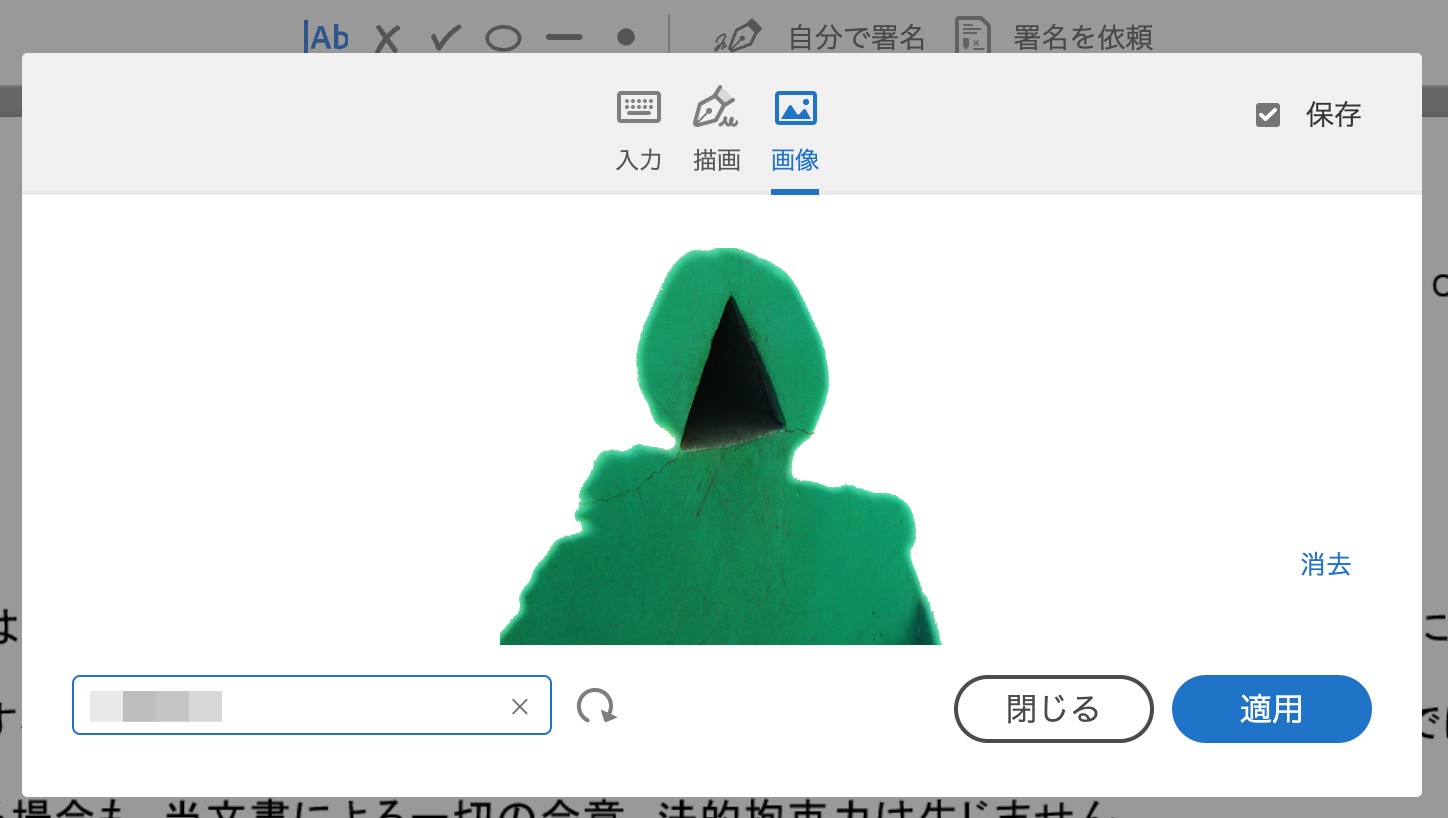
[自分で署名]>[署名を追加]で署名画面を開きます。[入力][描画][画像]から選べますが、今回は[画像]を選び、自前の画像をアップロードしてみました。なお、[画像]を選んだ場合でも、名前の入力欄には名前を入力する必要があります。
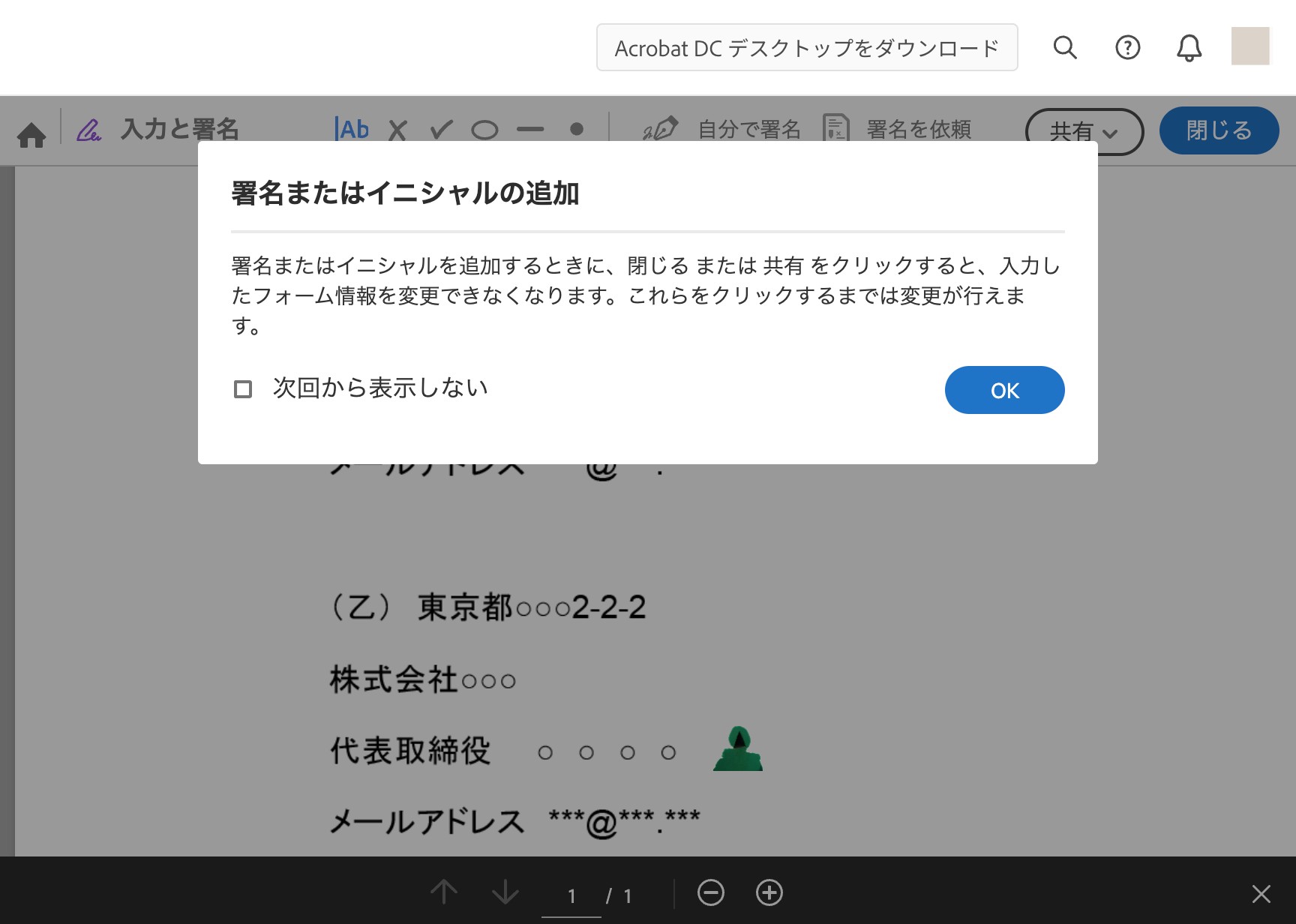
[適用]を押すと署名を固定させる位置を選べる状態になるので、今回は「乙」の名前の後ろ辺りに置いてみました。これで当方の署名は完了です。
相手先へ署名の依頼をする
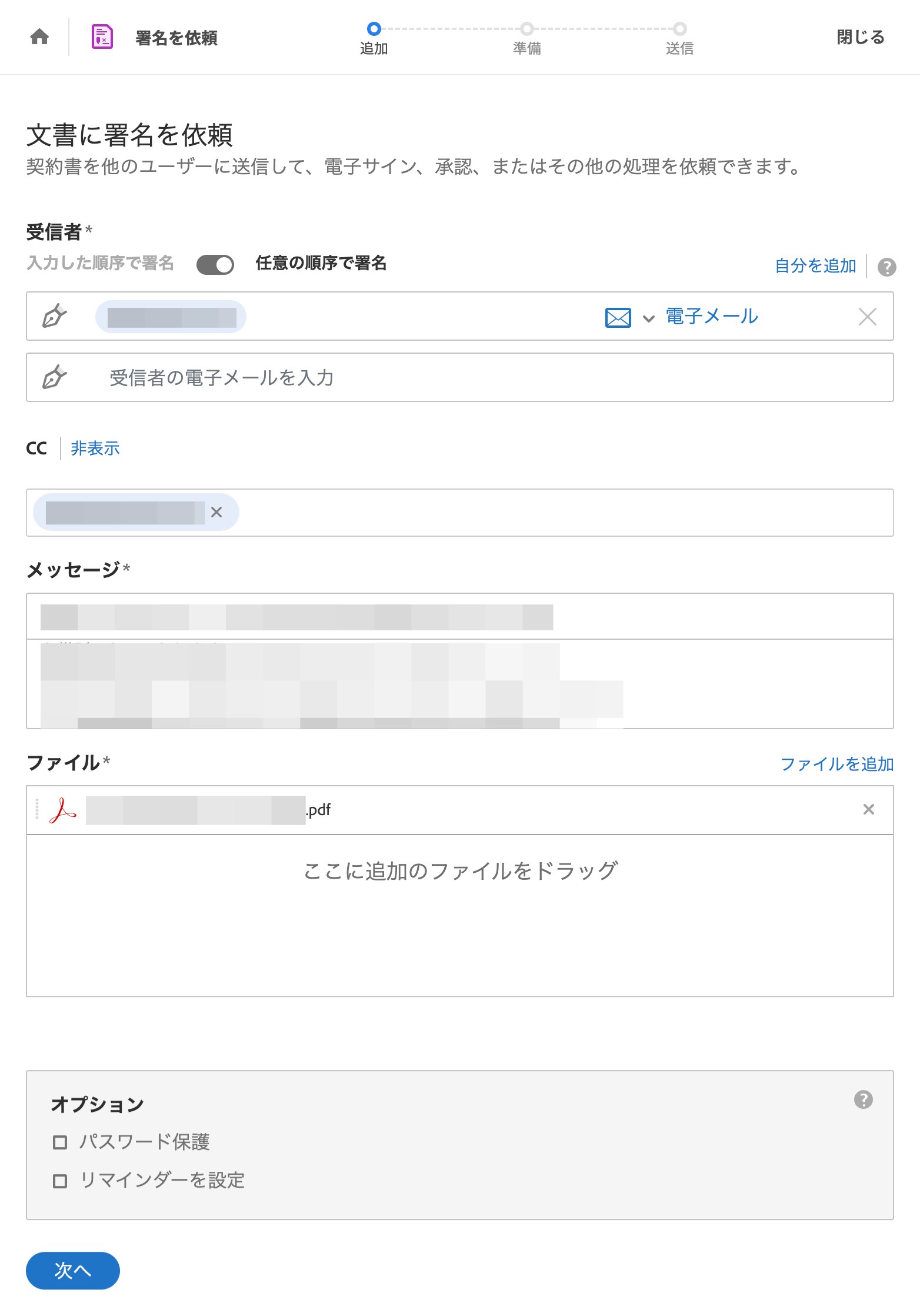
[署名を依頼]から署名依頼の工程に入ります。
[受信者]欄のデフォルトは「入力した順序で署名」になっていますが、今回は「任意の順序で署名」に変更します。
「自分を追加」を選択すると自分も宛先に追加されますが、今回は先に署名をした上で送信する形を取るため、追加しません。
[CCを表示]でCCを追加すると、直接署名は実施しない関係者のメールアドレスにも、文書が完成したときに通知を送信することができます。
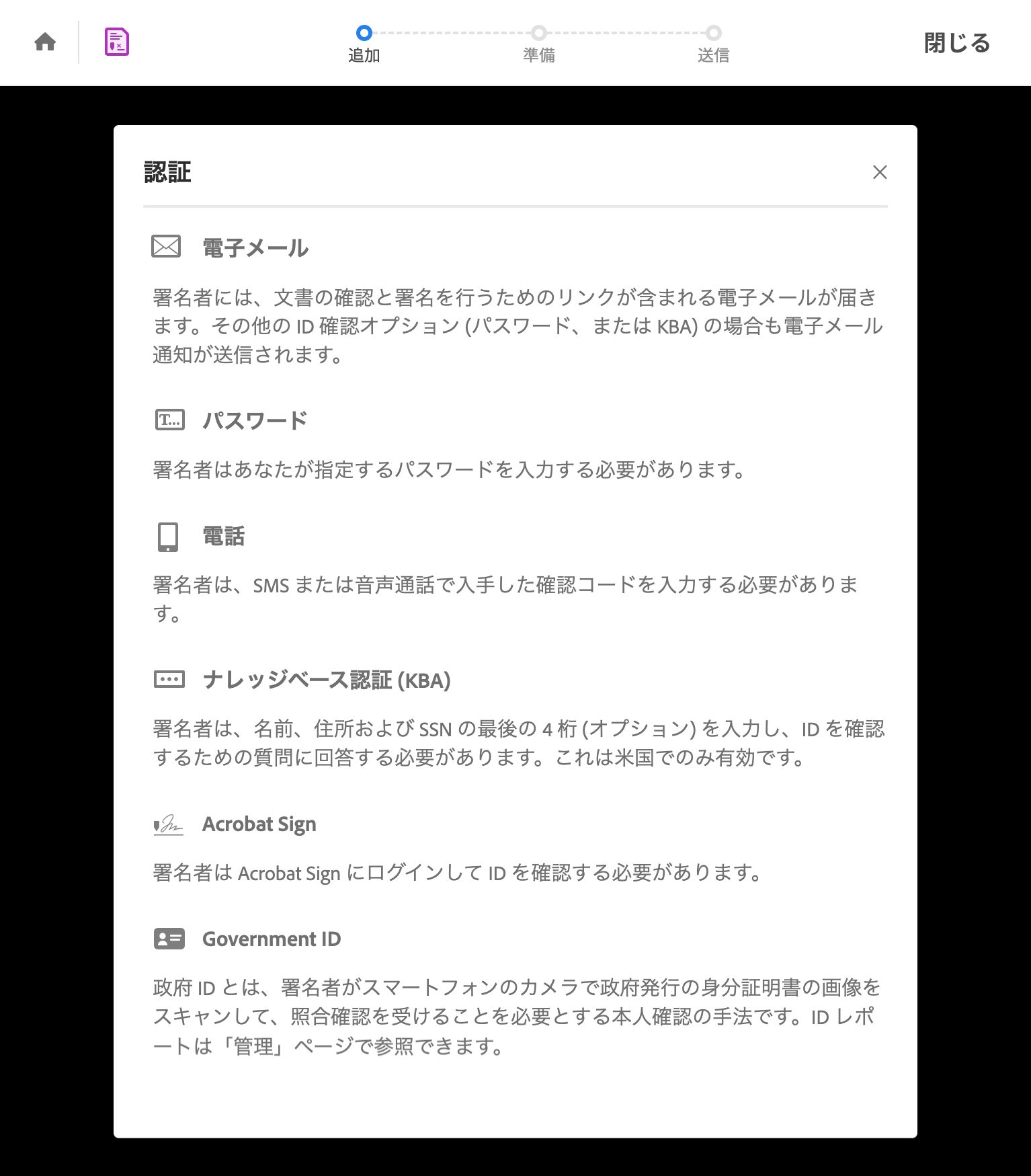
[認証]には複数の選択肢がありますが、今回は「電子メール」を選択します。
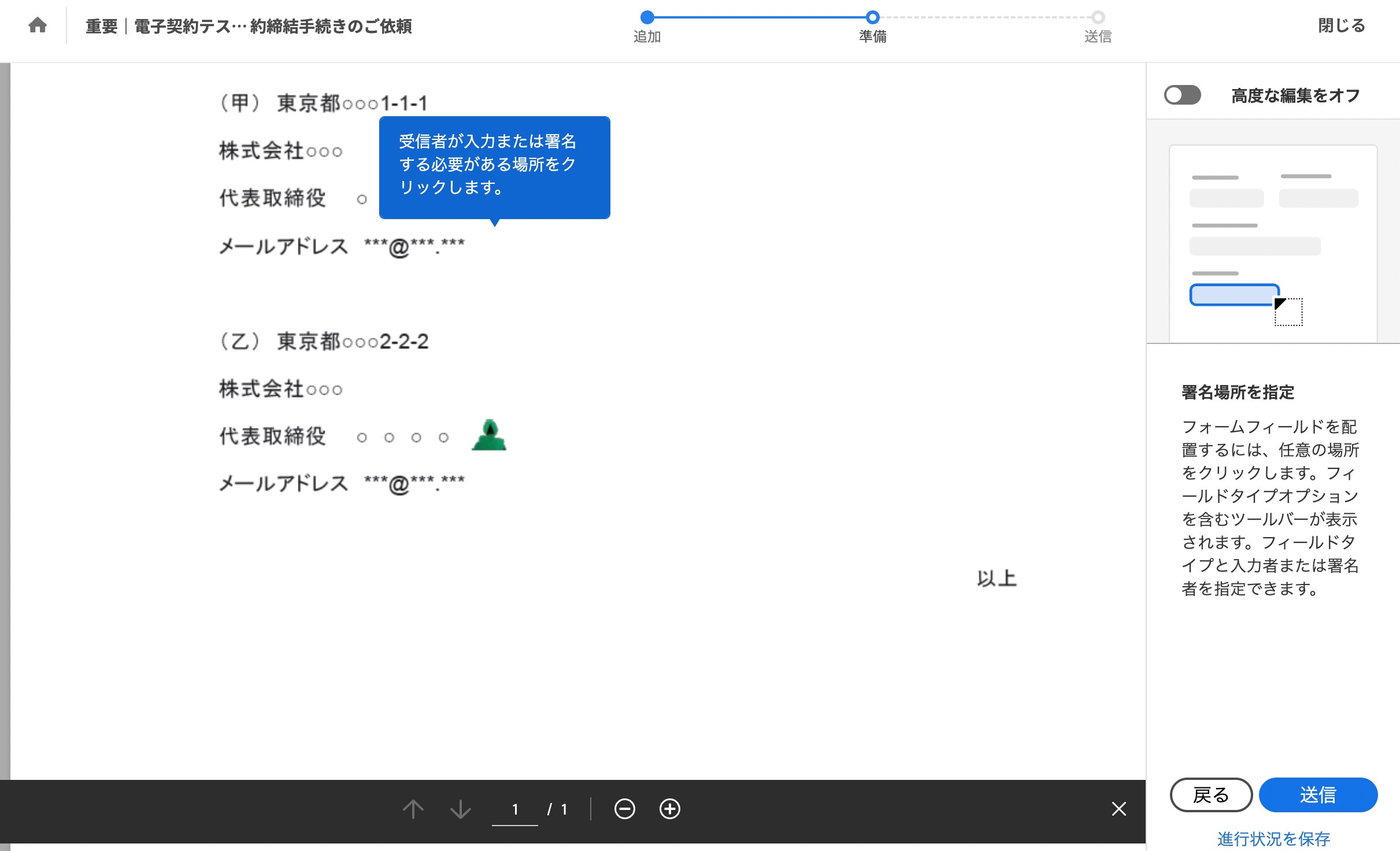
[次へ]で進んだ[準備]工程で、相手先(受信者)が署名する位置を設定できます。今回は、相手先の名前の後ろに設定しました。
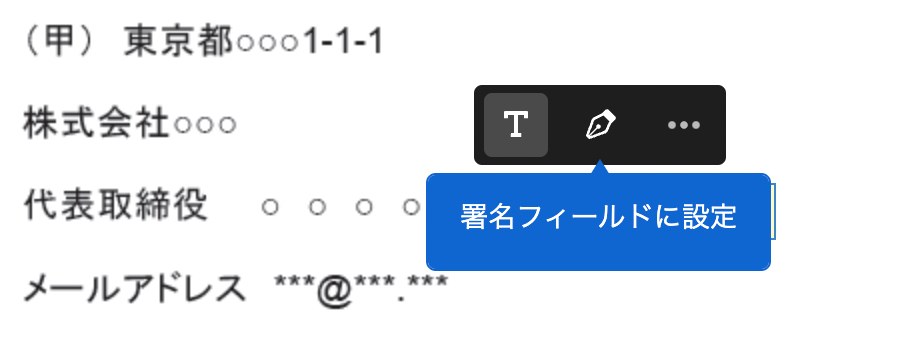
そのフィールドのタイプについては[署名フィールド]としました。他にもいろいろなフィールドタイプが設定可能です。
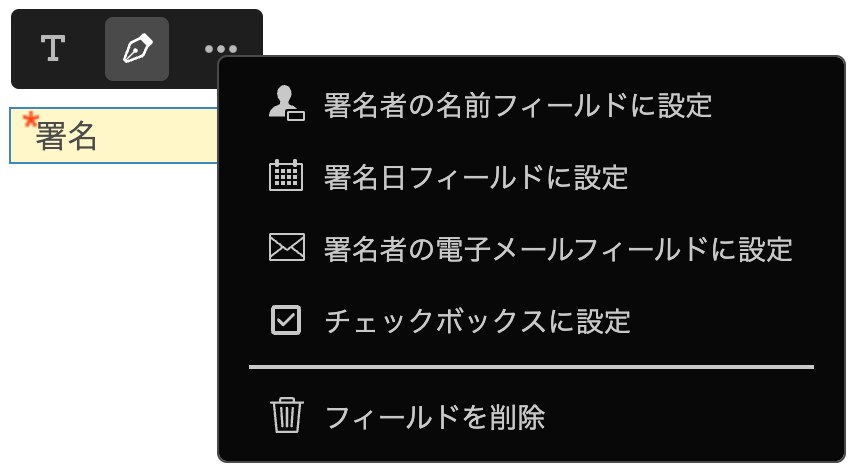
[高度な編集をオフ]はデフォルトのオフのまま進めてみます。
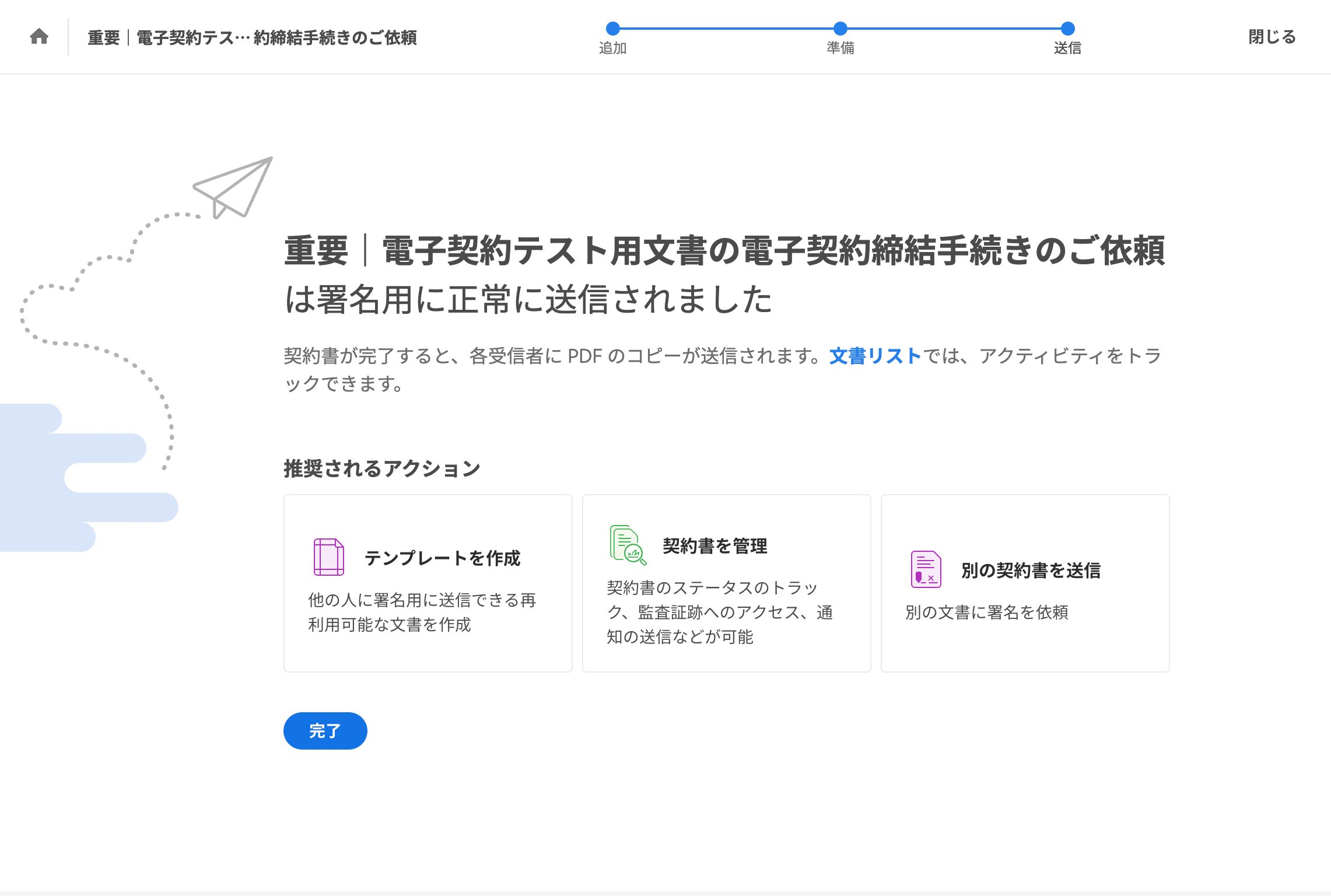
[送信]ボタンを押すとすぐに送信が完了します。確認工程的なワンクッションがある訳ではないので注意が必要です。
送信されるメールの種類
実際に送信される(受信する)メールの種類は下記の通りです。
①【自分宛】件名「○○(自分で設定した件名テキスト)○○ が署名用に *@***.*** 様に送信されました」メール
- 送信者名:Adobe Sign|送信元メールアドレス:***@adobesign.com
- PDFファイル添付あり。
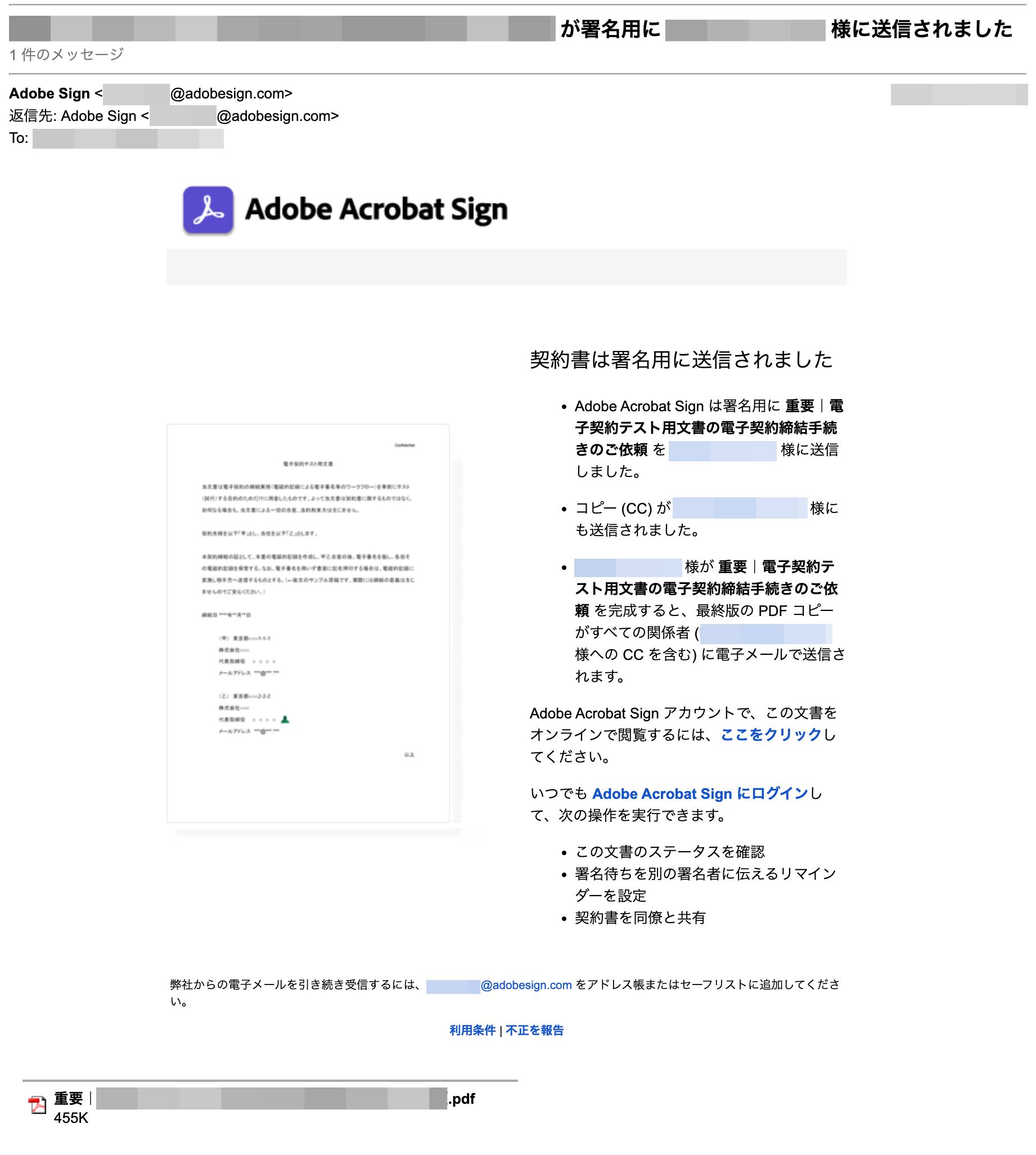
②【CC先メールアドレス宛】件名「○○(自分の名前)○○ 様があなたを ○○(自分で設定した件名テキスト)○○ のコピー (CC) 先に指定しました。」メール
- 送信者名:自分名義|送信元メールアドレス:***@adobesign.com
- PDFファイル添付あり。
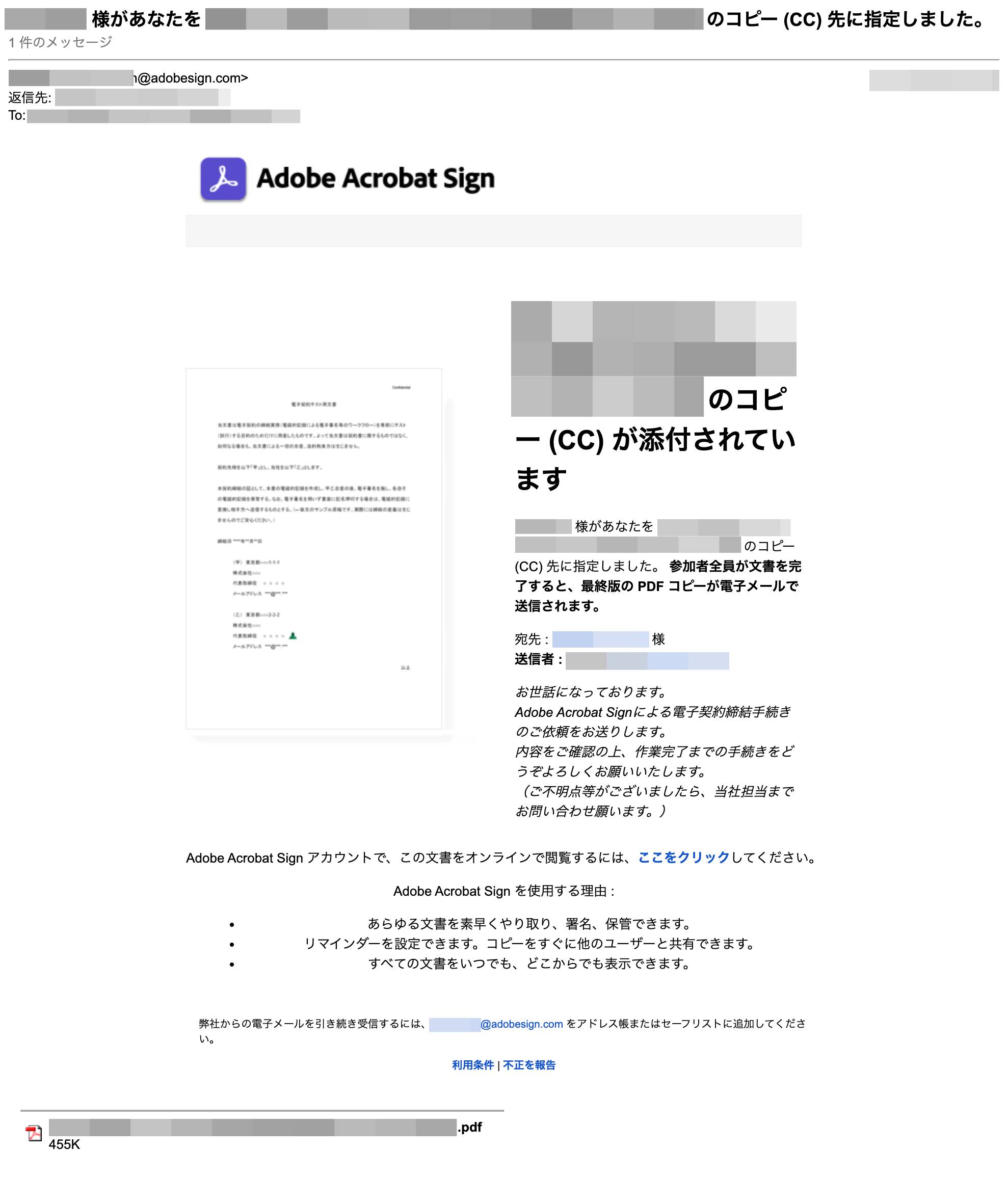
当然ながらCCを1つも設定しなかった場合、このメールは誰にも送信されません。
③【相手先宛】件名「[署名依頼] ○○(自分で設定した件名テキスト)○○」メール
- 送信者名:自分名義|送信元メールアドレス:***@adobesign.com
- PDFファイル添付なし。メール内のリンクからブラウザでアクセスする必要あり。
- メール本文には、先に指定したメッセージ原稿以外に自分の名前とメールアドレスが表示されます。
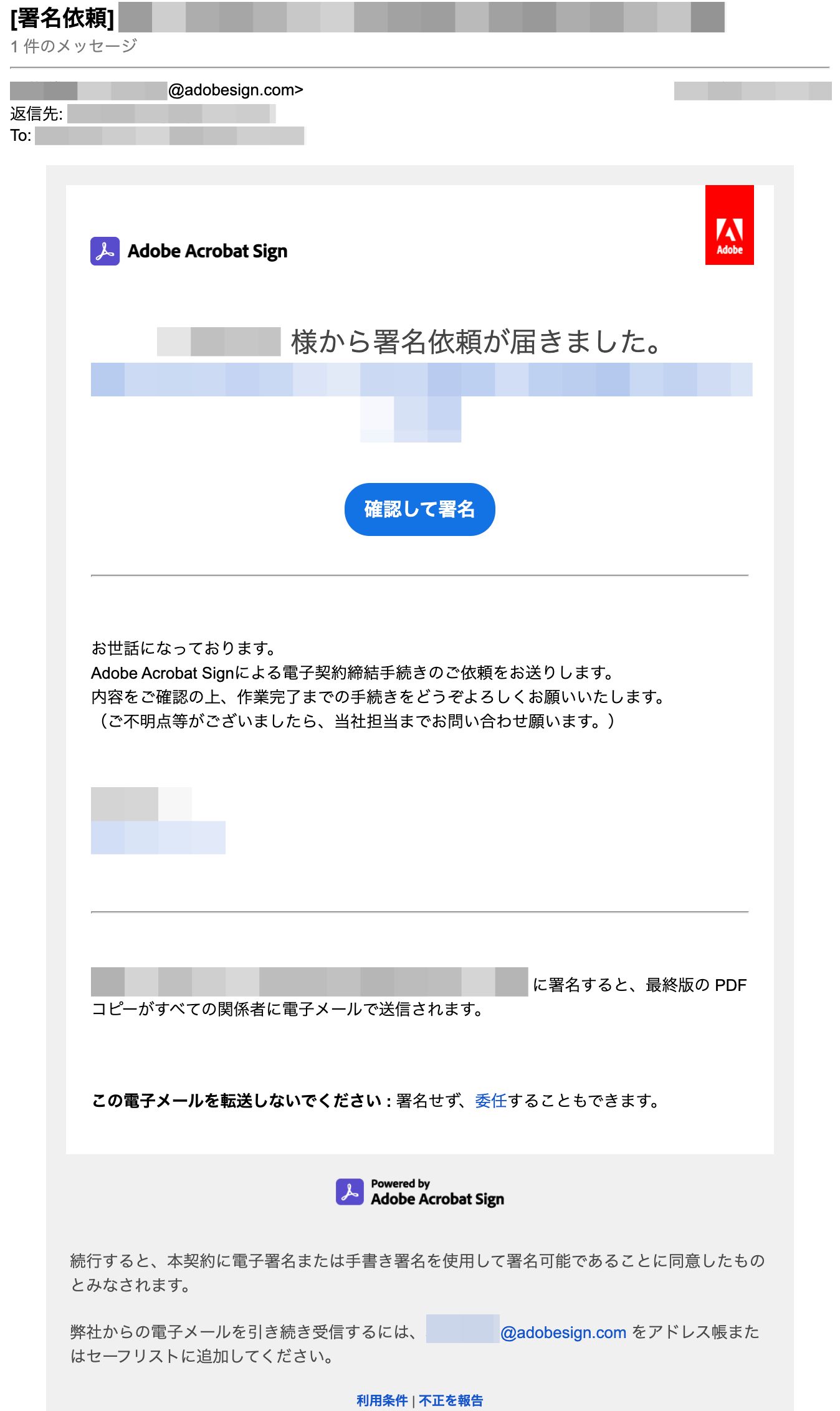
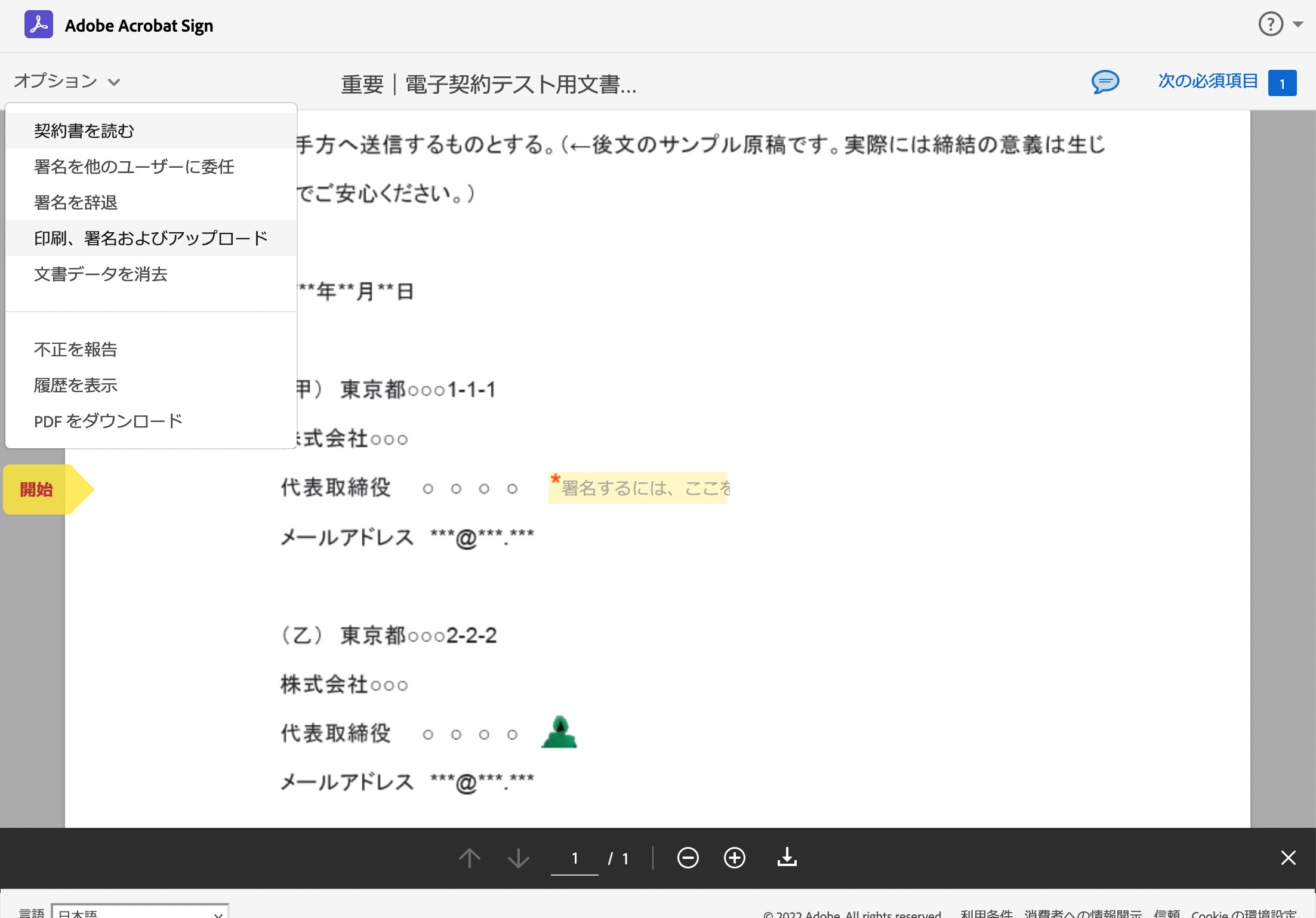
本文にある[確認して署名]のリンクから、ブラウザでAdobe Acrobat Signのサイト内にアクセスします。ブラウザ上でPDFが表示されていますので、左上の[オプション]から[印刷、署名およびアップロード]を選択します。
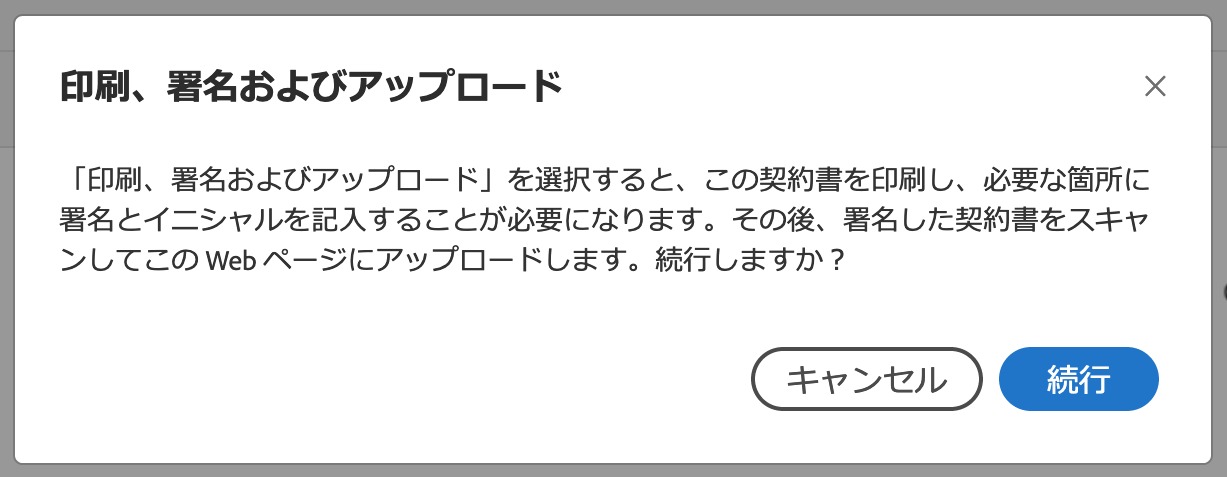
下記アラート画面が表示されます。[続行]で次の工程へ進みます。
「印刷、署名およびアップロード」を選択すると、この契約書を印刷し、必要な箇所に署名とイニシャルを記入することが必要になります。その後、署名した契約書をスキャンしてこの Web ページにアップロードします。続行しますか?
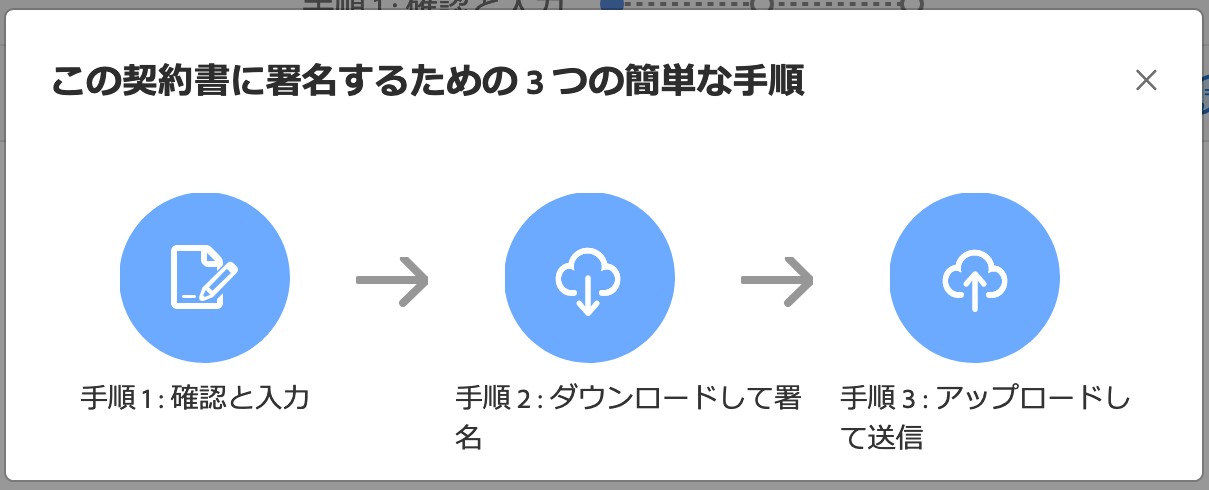
「この契約書に署名するための 3 つの簡単な手順」というアラート画面を確認したら[X]で閉じます。
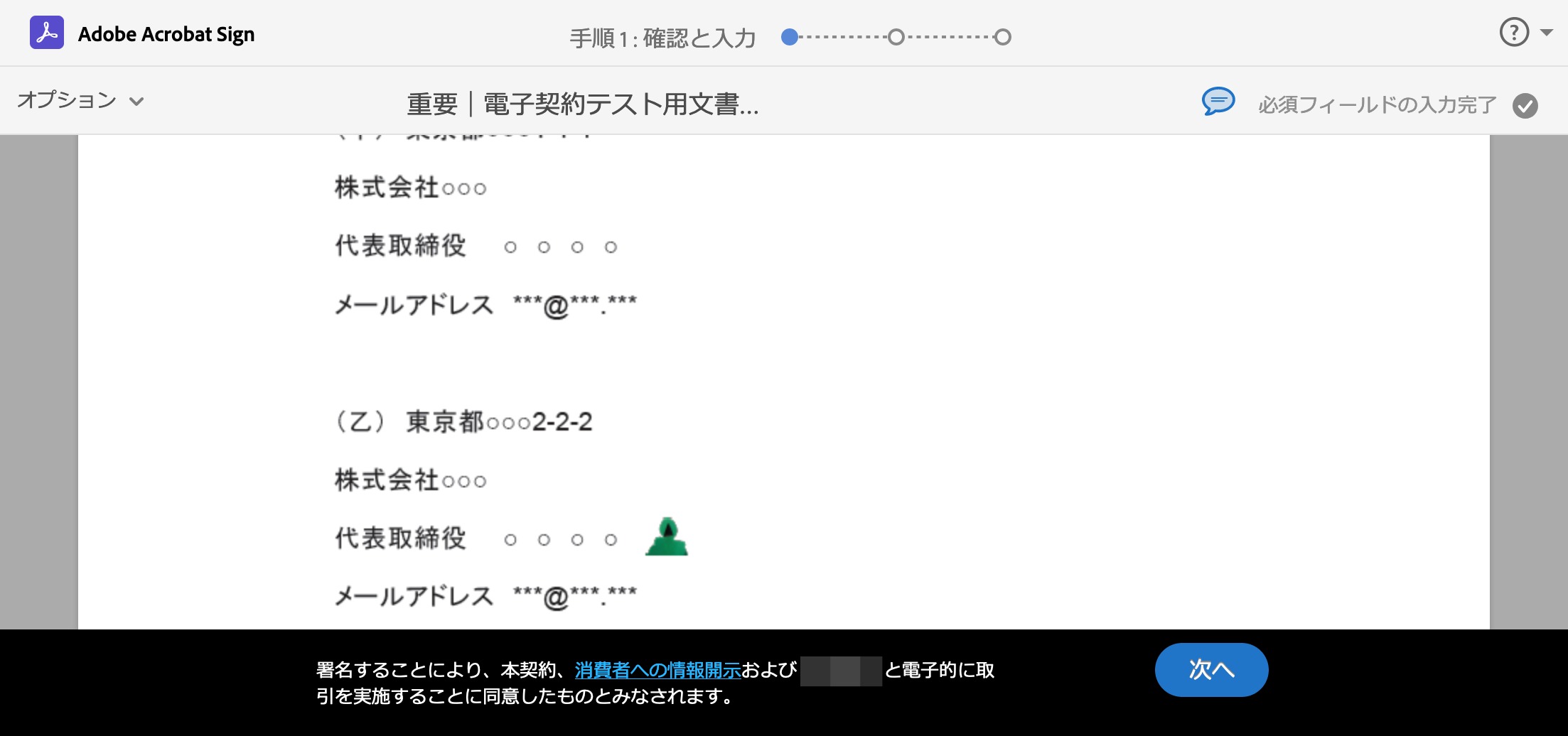
ページ最下段の下記メッセージを確認できたら[次へ]で進みます。
署名することにより、本契約、消費者への情報開示および ○○(自分の名前)○○ と電子的に取引を実施することに同意したものとみなされます。
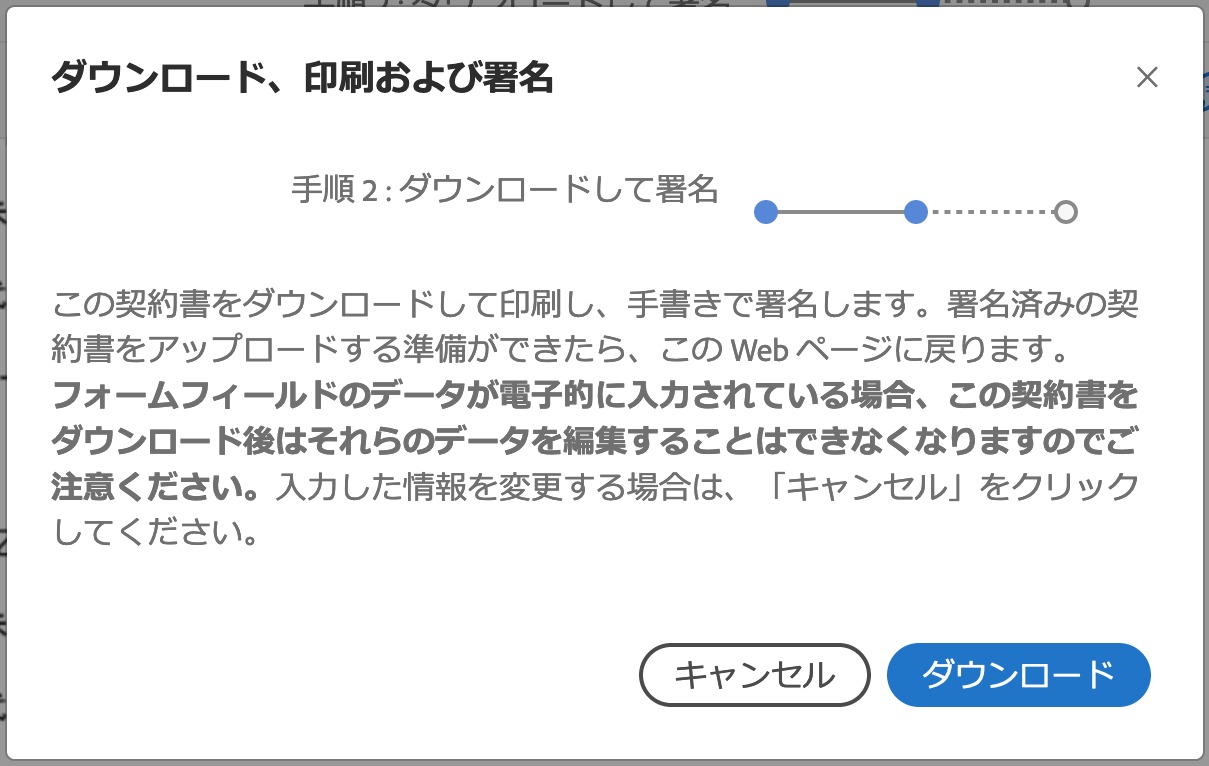
「手順 2 : ダウンロードして署名」として下記説明文が表示されます。確認したら[ダウンロード]を選択し次へ進みます。
この契約書をダウンロードして印刷し、手書きで署名します。署名済みの契約書をアップロードする準備ができたら、この Web ページに戻ります。フォームフィールドのデータが電子的に入力されている場合、この契約書をダウンロード後はそれらのデータを編集することはできなくなりますのでご注意ください。入力した情報を変更する場合は、「キャンセル」をクリックしてください。
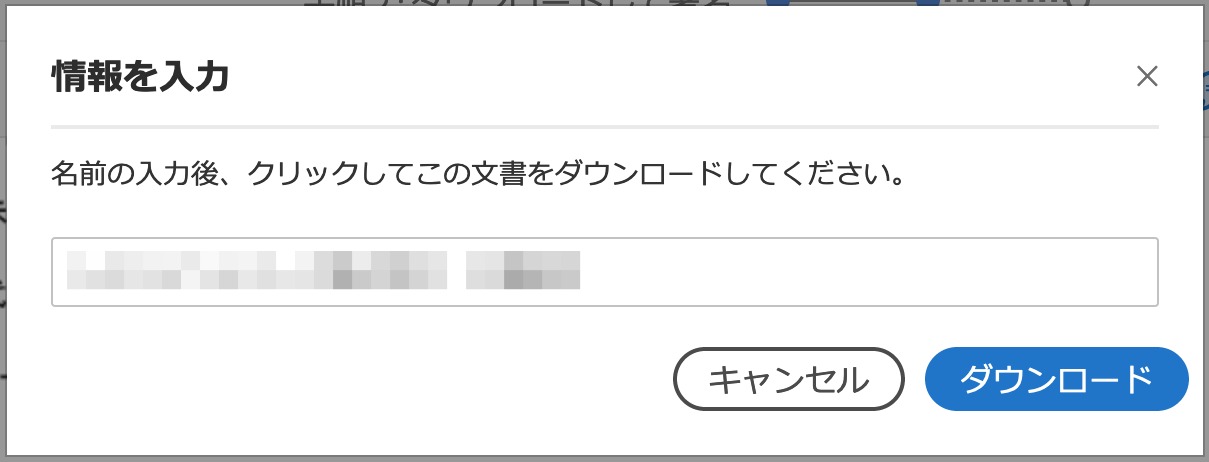
[情報を入力]として名前の入力欄が現れます。名前を入力しないとダウンロードができません。「代表者名」「担当者名」「会社名」「会社名+担当者名」等が考えられますと、「会社名+担当者名」が一番妥当かと考え、そのように入力してみました。
ダウンロードしたPDFをプリンタで印刷します。
ダウンロードしたタイミングで、自動的に「アップロードしてください。」という件名のメールもリマンダーとして相手先宛に送信されます。
この時点で一旦、ブラウザを閉じたり、PCを終了したりしても問題ありません。後日、メール内のリンクからAdobe Acrobat Signにアクセスすれば、アップロード画面が表示されます。
押印書面をスキャンしてアップロード
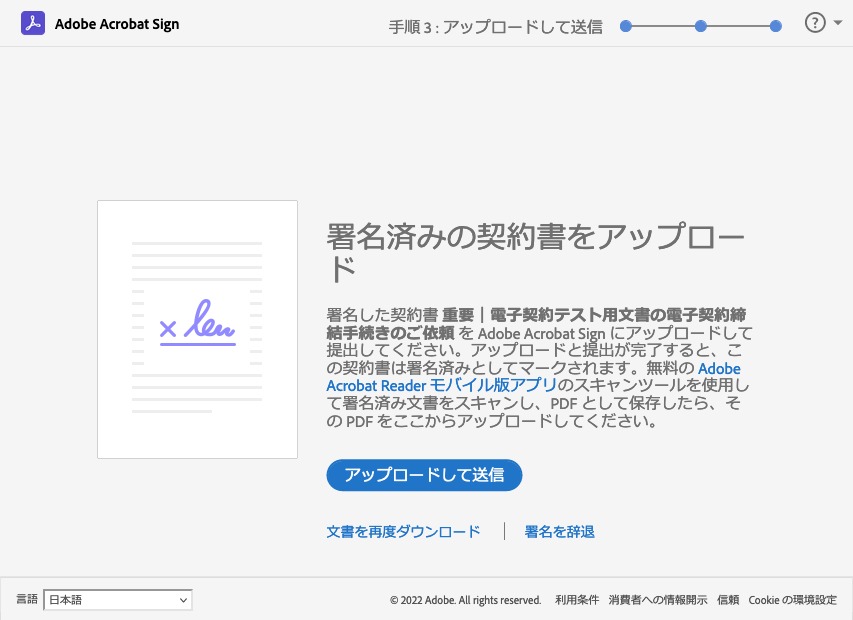
押印した書面をスキャンしてPDF化します。今回はテストなので認印のシャチハタを押しました…。スキャンにはiPhoneのAdobe Scanアプリを利用。
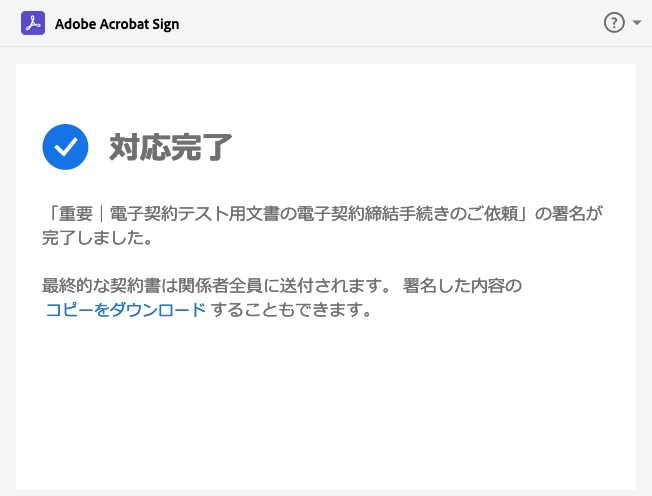
[アップロードして送信]を押し、該当のPDFを指定して進むと、すぐにアップロードが完了します。
「署名した内容のコピーをダウンロードすることもできます。」と書いてありますが、慌ててダウンロードしなくても、別途、添付ファイルとしてメールでも送信されてきます。
最終的に届くメールの種類
最終的な契約完了のメールには、両者署名または押印済みの最終締結版PDFファイルが添付されています。また2ページ目には「最終監査レポート」も含まれています。
メール内には「オンラインで開く」リンクもあり、例えば相手先がAdobeアカウントを持っていない場合でも、今回の締結済み文書に限ってはオンラインで閲覧することが可能です。
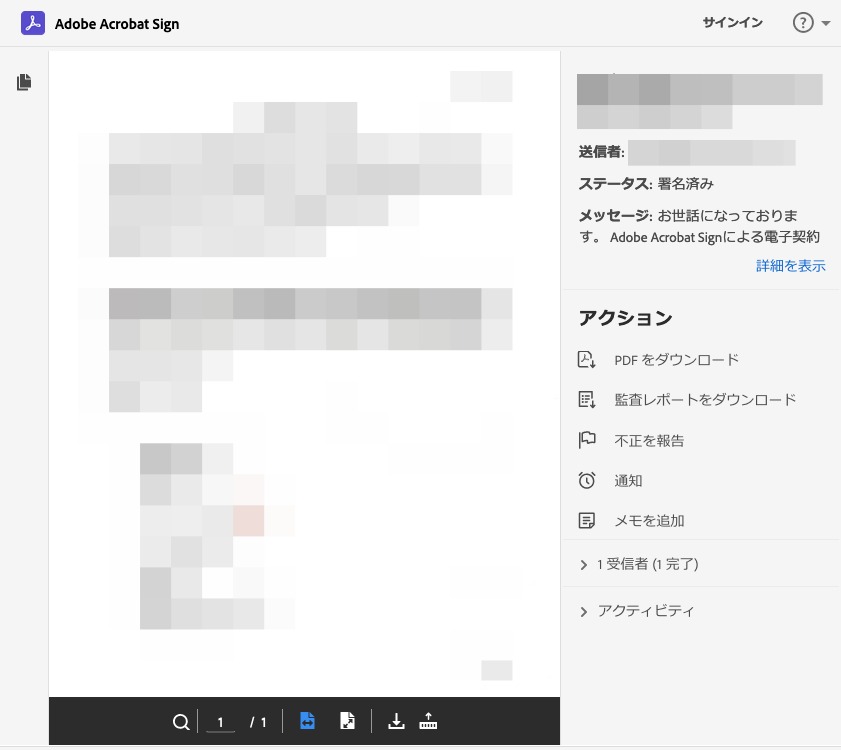
サインインしていない状態でも[PDFをダウンロード]及び[>受信者][>アクティビティ]の閲覧は可能ですが、[監査レポートをダウンロード][通知][メモを追加]等はサインインした状態でないと利用できないアラート(ログインする必要があります)が表示され、利用できません。
アドビとしてはこの機会に、相手先様にもAdobeアカウントを作成して欲しい気持ちがあるのは理解できるところです…。
[監査レポート]は、IPアドレス等も含め、やりとりの経過が記録されているので、電子署名そのものとは別視点として、契約の意思があった電磁的記録として重要な書類だと感じました。前述の通り、添付の2ページ目にあるので、しっかり保管しておきましょう。
また個人的感想としては、契約当事者双方のメールアドレスは重要だなと思いました。やはり理想は、双方独自ドメインだと安心感が一段と高い気がします…😊