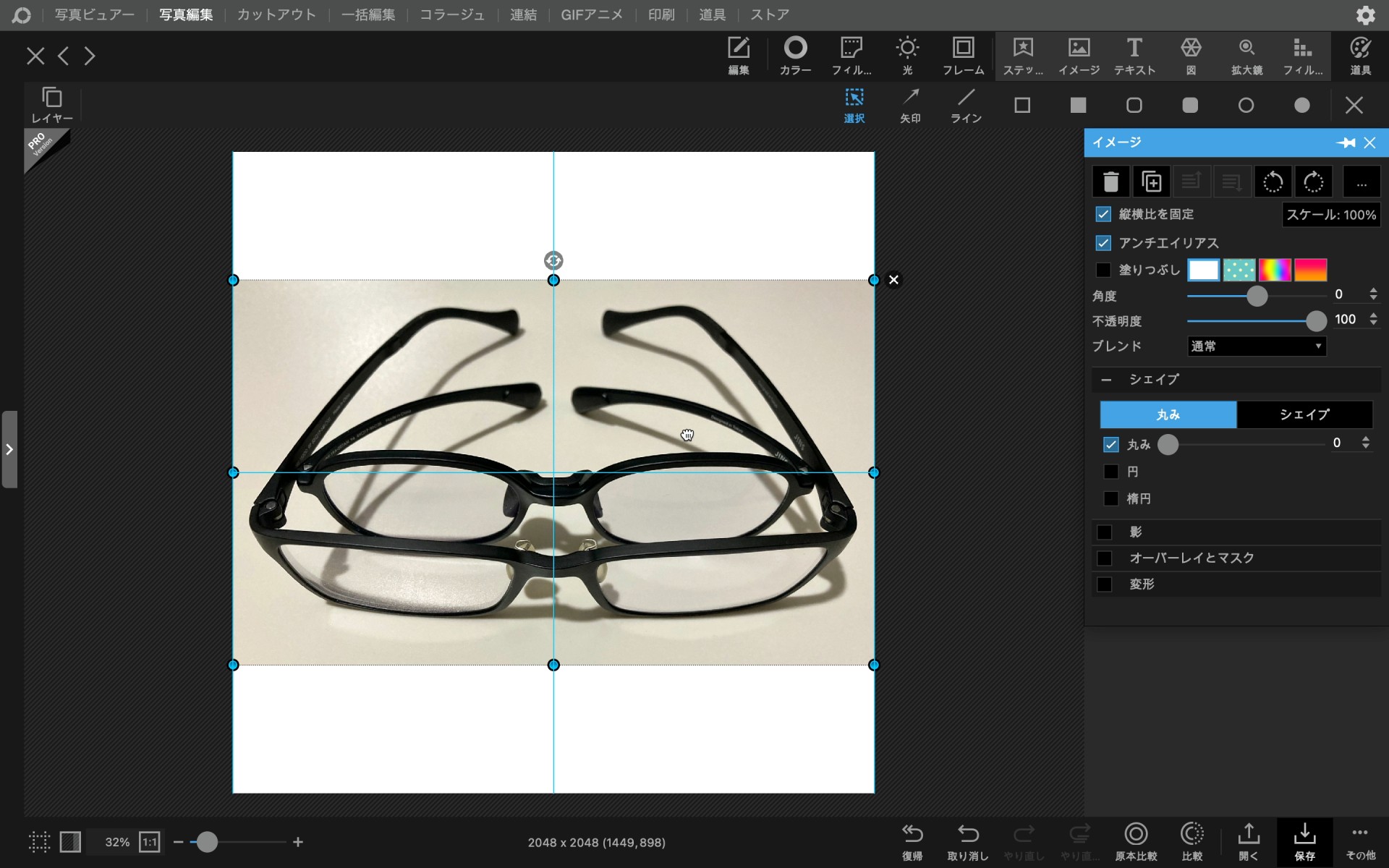Apple MacBook AirをM1に新調したのを機に、Adobe Photoshopを敢えて使わず、手軽に写真編集できるアプリをAppStore内で探したところ、「PhotoScape X」というソフトがとても良かったので積極的に使い始めました。
今回は、その画像編集アプリ「PhotoScape X」(フォトスケープ)で写真を正方形に加工する方法を記録しましたのでご紹介します。AppleのMac App Storeで入手・ダウンロードできるアプリで、無料の範囲内で十分、実用に耐えます(App内課金により拡張機能もあり)。私自身は無料の範囲内で使っています。
トリミングをしてフレームを追加する方法は散見されますが、元の画像の比率を活かし、ノートリミング(全面を活かした形)で四角い台紙(マット)の上に載せる方法は見当たらなかったので、その方法を解説します。Photoshopのレイヤーに当たる機能はないとの説明も見受けられ、確かに「レイヤー」という用語はありませんが、「挿入」機能を使えば、実質、レイヤーのような作業が行えます。
最初のポイントは、対象の写真データを先に開かない点です。まずは[新規]を選び、台紙となる四角い画像を作成します。レイヤーでいうところの一番下の階層で、背景に当たる要素です。
今回は白い背景にしましたが、黒やその他の色にすることも可能ですし、四角い画像を選んでも同じ結果が得られます。
サイズは重要です。対象となる写真の長辺サイズを把握しておく必要があります。今回、加工する写真の長辺が2048pxだったので、四角い背景(台紙)は「2048×2048(px)」で作成しました。
長辺サイズを超えるサイズの台紙を作成し、長辺の幅一杯まで写真を拡大すると、拡大率に応じて画質は劣化しますのでご注意ください。
次に上部右側にある[挿入]を選び、その中の[イメージ]を選択、加工対象となる写真を選んで[開く]を押し、その写真を挿入します。
これで背景となる台紙の上に、実質レイヤーとして写真が載った状態となります。
右側の[スケール]欄で「100%」にすると、対象写真のピクセル等倍の大きさになります。引き伸ばしも、縮小もされていない状態です。
今回の場合、対象写真の長辺2048pxに対し、台紙も2048pxにしたので、自ずと左右幅はピッタリ一致します。
写真を挿入した時点で中央に配置されているため、これだけの作業で上下左右中央にピッタリ置かれた状態ですが、仮に動かしてしまっても、グリッドが上下左右のガイドを教えてくれるので、ど真ん中に戻すのは簡単です。
よって、写真を少し小さめにし、左右に少し余白を設けて中央に配置する、なんていう作業も楽に行えます。
あとは右下の[保存]で保存するだけです。
今回は[指定するフォルダに保存]しましたが、[別名で保存]を選ぶと「PNG」「JPEG」等のファイル形式や保存先を選ぶことができます。また、その下の[JPEG画質]で圧縮率を変えることもできます。
起動も作業中の速度も軽快で、とても使いやすいアプリです…😊
- Mac App Store > PhotoScape X – 画像加工, 写真編集|Mooii Tech