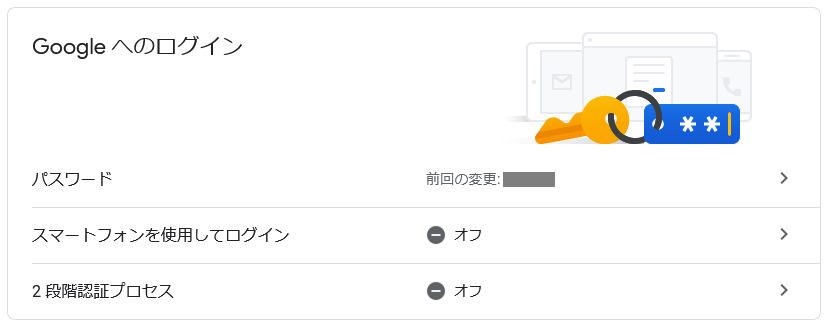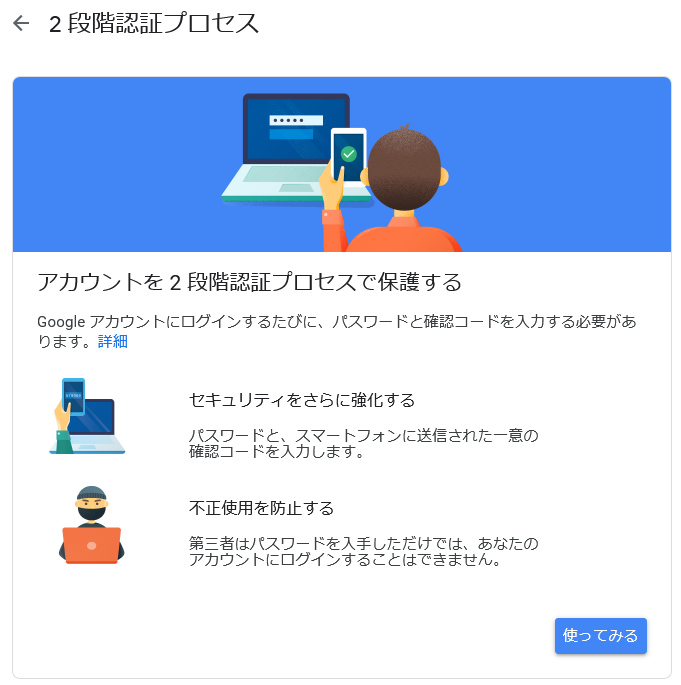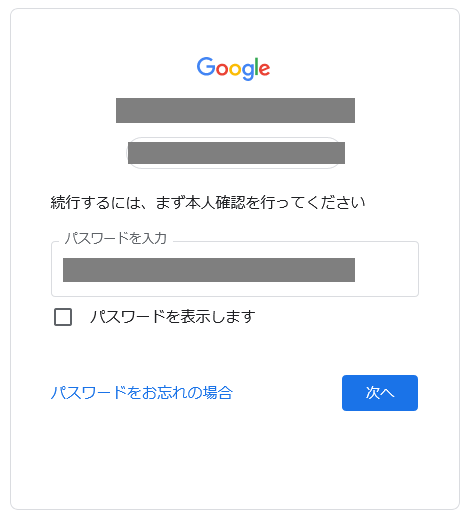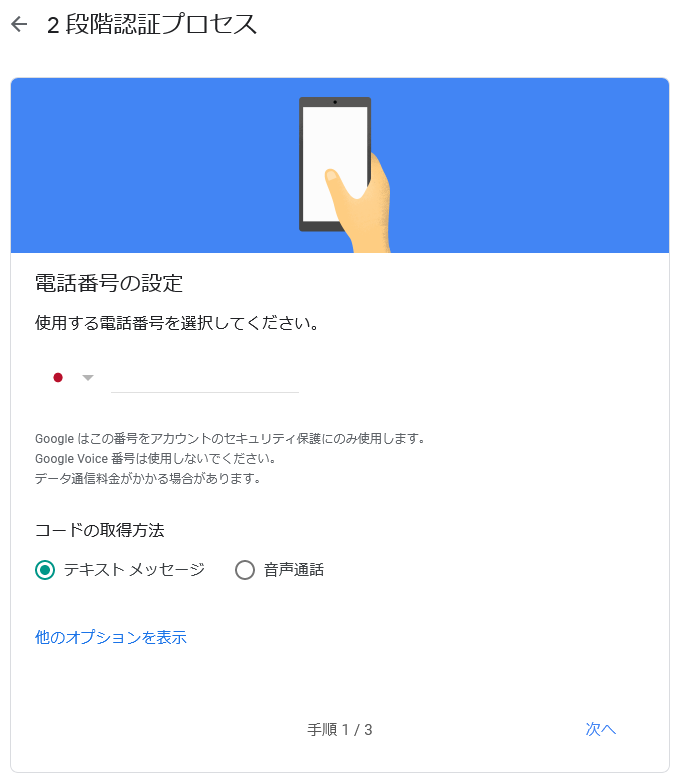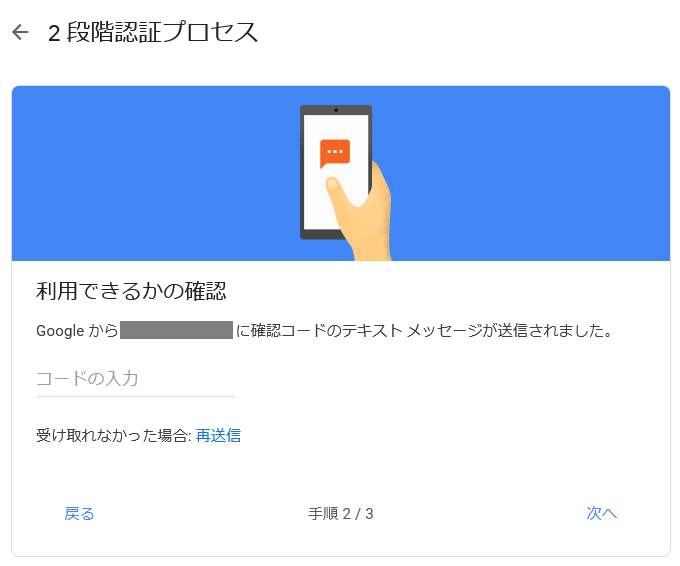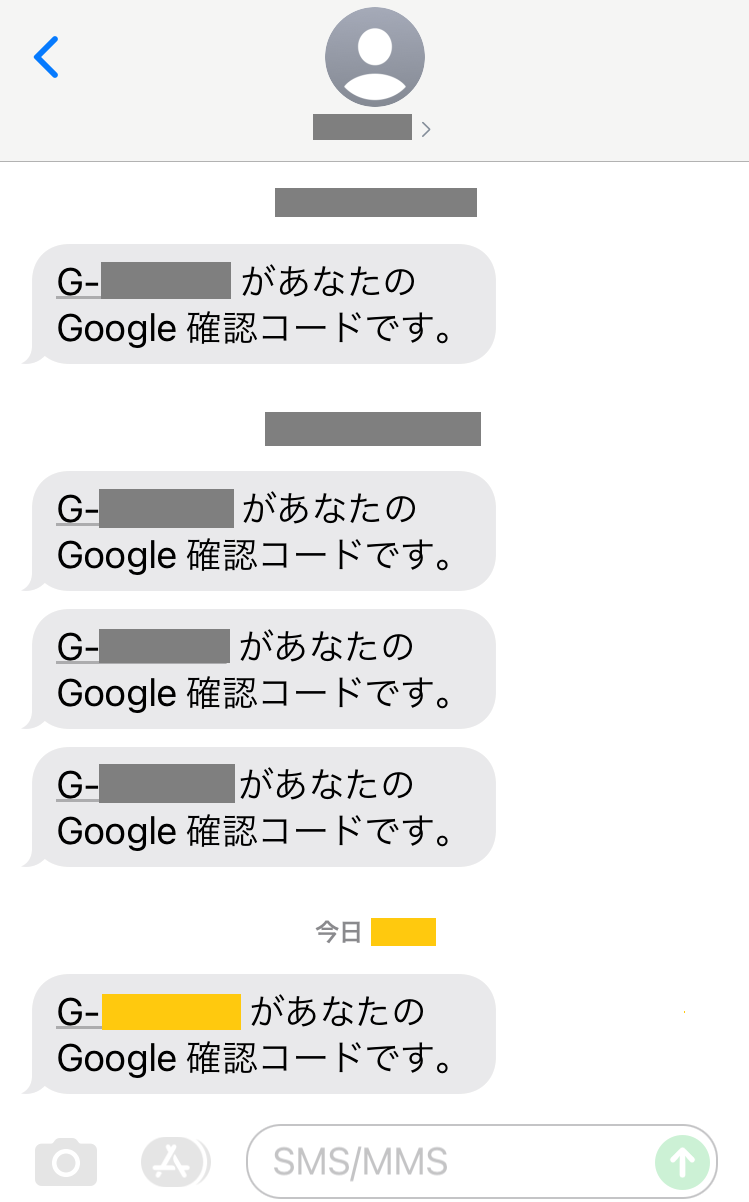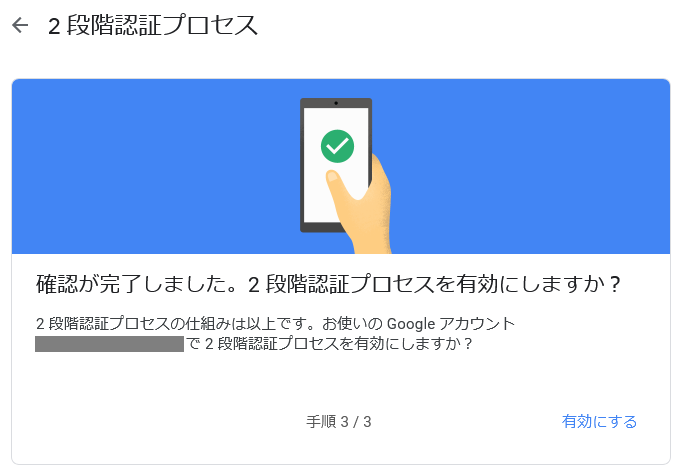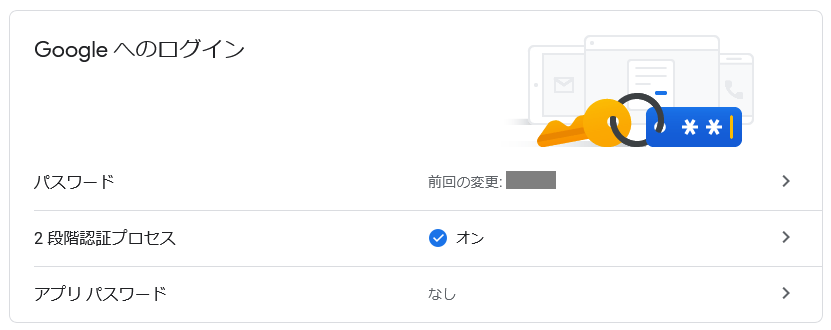Googleアカウントの2段階認証プロセスを有効にする方法は基本中の基本で、画面上の説明に沿って進めば完了しますが、滅多に行わない作業であるがゆえ、スクリーンショットを取りながら、実際の手順をここに記録しておきます。2アカウント目や仕事で行う必要が生じた場合などのご参考になると幸いです。
Googleアカウント管理画面の「セキュリティ」タブ内「Googleへのログイン」コーナーにある「2段階認証プロセス」から設定手続きへ進みます。まだ2段階認証プロセスが無効のアカウントの場合、上記画面の通り「オフ」と表示されています。
2段階認証プロセスに関する説明ページへ移動しますので、右下にある「使ってみる」を選択します。
従来通り、パスワードを使って本人確認する工程が現れますので、正確にパスワードを入力し「次へ」と進みます。
電話番号を設定するページへ移動しますので、電話番号を入力し、コードの取得方法について「テキストメッセージ」か「音声通話」かを選んで「次へ」と進みます。
なお、電話番号のほかに、「他のオプション」からは次の2通りが選べます。
- セキュリティキー:ログインに使用する小さな物理デバイスです)
- Googleからのメッセージ:スマートフォンでGoogleからのメッセージを受信し、[はい]をタップしてログインします
今回は電話番号を入力し、「テキストメッセージ」を選択しました。
スマホのメッセージアプリにGoogleからSMSが届きますので、そこに表示されている6桁の半角数字を「コードの入力」欄に入力し、「次へ」と進みます。
コードが会っていれば「確認が完了しました。2段階認証プロセスを有効にしますか?」というページに移動しますので、右下の「有効にする」を選択し、有効化します。
以上で2段階認証プロセスを有効にする作業は完了です。
この手続きを開始した際の、「セキュリティ」タブ内「Googleへのログイン」コーナーにある「2段階認証プロセス」の部分は「オフ」から「オン」に表示が変わっています。