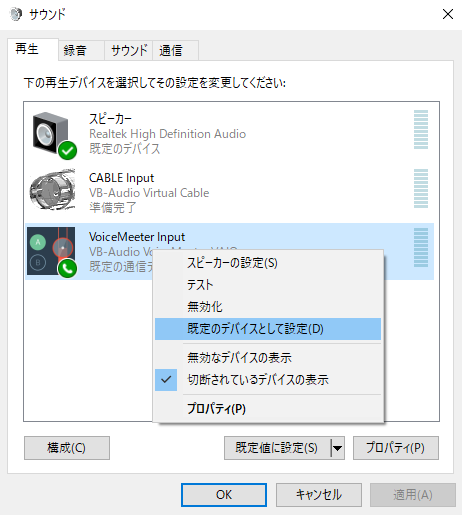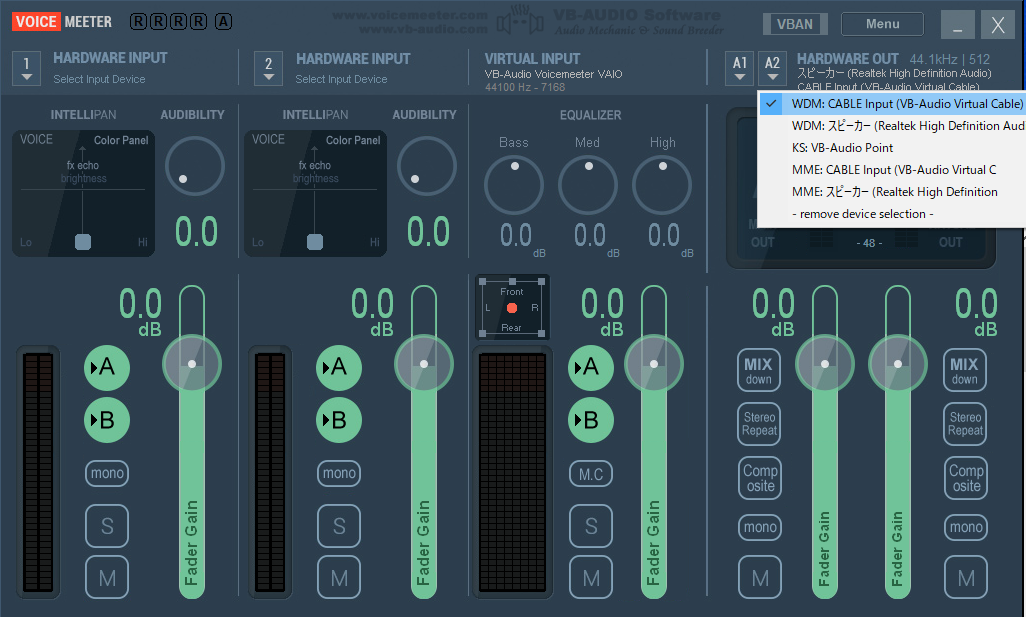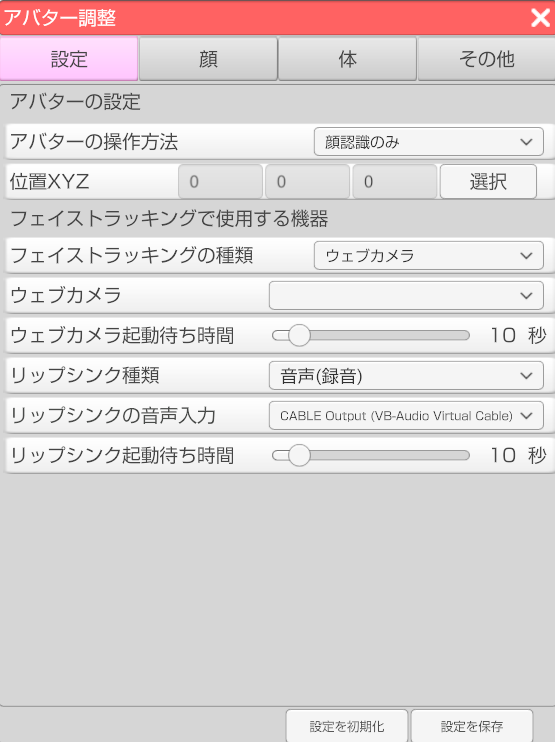Vtuber(バーチャルYouTuber)用のアプリ『3tene(ミテネ)』の『3teneFREE V2』、録音済みの音声ファイルを再生し、それにリップシンクさせる方法について、思いのほか煩雑だったのでここに記録しておきます(Windows 10の場合)。
まず『VB-Audio Virtual Cable』というアプリをインストール。
- インストール時、exeファイルは右クリックのコンテキストメニューから「管理者として実行」を選ぶ必要があった。
- インストール後、PCを再起動する必要があった。
次に『VB-Audio VoiceMeeter』というアプリをインストール。
- これを入れなくてもリップシンクは出来たが、リップシンク中は音声を聴けない、という状態になる。音声を聴きながらリップシンクするには必須。
「サウンド コントロールパネル」を開き、「再生タブ」の「VoiceMeeter Input」を右クリック、「既存のデバイスとして設定」を選択。同様に「録音タブ」の「VoiceMeeter Output」を右クリック、「既存のデバイスとして設定」を選択。
スタートメニューから『VoiceMeeter』アプリを起動。
右上「A1▼」を従来から使用している再生デバイスに、「A2▼」を「WDM: CABLE Input(VB-Audio Virtual Cable)」に設定。
これで3tene以外の設定は完了。
3teneを起動し「アバター調整」メニューを開きます。
「リップシンク種類」を「音声(録音)」に、「リップシンクの音声入力」を「CABLE Output (VB-Audio Virtual Cable)」に設定。
「トラッキングの開始」メニューを開き、「リップシンク 音声(録音)」を「開始」に設定。
別の音声再生アプリで録音済み音声ファイルを再生すると、リップシンクが始まります。